Laptop Apple Macbook Pro 14 Inch (m1 Pro/8-core Cpu)
Thông số kỹ thuật
BỘ XỬ LÝ
Dòng CPU Apple M1 Pro
Công nghệ CPU
Mã CPU M1 Pro
Tốc độ CPU 200GB/s
Tần số turbo tối đa
Số lõi CPU 8 Cores
Số lõi AI 16 Cores
Bộ nhớ đệm
Bộ nhớ RAM 16GB
Hỗ trợ RAM tối đa Không hỗ trợ
Khe cắm RAM 1
Ổ CỨNG
Dung lượng ổ cứng 512GB
Loại ổ cứng SSD
Chuẩn giao tiếp ổ cứng
Khe ổ cứng mở rộng
KẾT NỐI
Kết nối không dây Wi-Fi 6, Bluetooth 5.0
Kết nối có dây
Cổng giao tiếp 3x Thunderbolt 4 (USB-C), 3.5 mm headphone, Cổng sạc MagSafe 3, 1x HDMI, SDXC card
TÍNH NĂNG
Webcam Có
Đèn bàn phím Có
Tính năng đặc biệt Touch ID
PHẦN MỀM
Hệ điều hành Mac OS
THÔNG TIN KHÁC
Thông số pin Hãng không công bố
Kích thước 1.55 x 31.26 x 22.12 cm
Trọng lượng 1.6Kg
Màu sắc Silver
Chất liệu
Mã Barth MKGR3SA/A
Card đồ họa
Card tích hợp
MÀN HÌNH
Kích thước màn hình Khoảng 14 inch
Độ phân giải 3K
Tần số quét
Công nghệ màn hình Liquid Retina XDR
Độ sáng tối đa 500-1600 nits | |
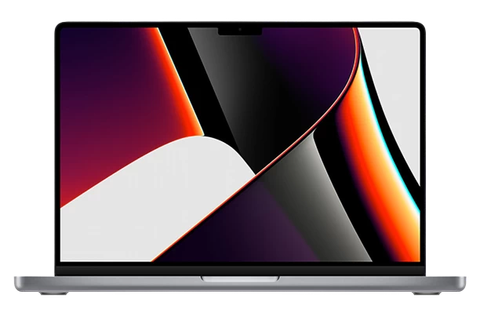
|
Màn hình Laptop Apple Macbook Pro 14 Inch (m1 Pro/8-core Cpu)
Nếu MacBook Pro 14 Inch (M1 Pro/8-core CPU) của bạn gặp sự cố về màn hình, dưới đây là một số bước bạn có thể thử để xác định và giải quyết vấn đề:
Kiểm Tra Kết Nối Màn Hình:
- Kiểm tra cáp kết nối màn hình với MacBook Pro của bạn. Đảm bảo cổng kết nối và cáp không bị lỏng hoặc hỏng.
Khởi Động Lại MacBook:
- Thực hiện khởi động lại MacBook để xem liệu vấn đề có tự giải quyết không.
Kiểm Tra Đèn Nền và Độ Sáng:
- Kiểm tra xem đèn nền của màn hình có hoạt động hay không. Thử điều chỉnh độ sáng của màn hình.
Kiểm Tra Độ Phân Giải Màn Hình:
- Mở "System Preferences" > "Displays" và kiểm tra độ phân giải màn hình. Đảm bảo rằng độ phân giải được đặt đúng.
Kiểm Tra Kết Nối Với Màn Hình Ngoại Vi:
- Nếu bạn đang sử dụng màn hình ngoại vi, thử kết nối với một màn hình khác để xem liệu vấn đề có liên quan đến màn hình hay không.
Chạy Apple Diagnostics hoặc Hardware Test:
- Khởi động lại và giữ D hoặc Option + D để chạy Apple Diagnostics hoặc Hardware Test. Kiểm tra xem có vấn đề với phần cứng màn hình hay không.
Cập Nhật Phần Mềm:
- Đảm bảo bạn đang sử dụng phiên bản macOS mới nhất. Cập nhật phần mềm có thể giải quyết các vấn đề liên quan đến màn hình.
Reset NVRAM/PRAM:
- Thử reset NVRAM (Non-Volatile Random Access Memory) hoặc PRAM (Parameter RAM) bằng cách khởi động lại và giữ Option + Command + P + R.
Pin Laptop Apple Macbook Pro 14 Inch (m1 Pro/8-core Cpu)
Nếu MacBook Pro 14 Inch của bạn không nhận pin, có một số bước bạn có thể thử để xác định và giải quyết vấn đề:
Kiểm Tra Sạc và Kết Nối:
- Đảm bảo bạn đang sử dụng sạc chính hãng của Apple hoặc sạc có chứng nhận của Apple.
- Kiểm tra xem cổng sạc và đầu cắm sạc trên MacBook có bị bẩn hay gãy không.
Kiểm Tra Dây Sạc và Adapter:
- Thử sử dụng một dây sạc và adapter khác để xem liệu vấn đề có liên quan đến chúng hay không.
Kiểm Tra Đèn LED Pin:
- Khi cắm sạc, kiểm tra đèn LED trên đầu cắm sạc để xem liệu pin đang được sạc hay không. Một đèn xanh thường là tốt.
Kiểm Tra Tình Trạng Pin:
- Mở "About This Mac" và chọn tab "Power" để kiểm tra tình trạng pin. Xem xét dung lượng còn lại và trạng thái sức khỏe của pin.
Khởi Động Lại MacBook:
- Thực hiện khởi động lại MacBook của bạn để xem liệu vấn đề có tự giải quyết hay không.
Sạc Trong Safe Mode:
- Thử sạc MacBook trong chế độ Safe Mode để xem liệu có vấn đề với phần mềm hay không. Bạn có thể khởi động vào Safe Mode bằng cách giữ phím Shift khi khởi động.
Kiểm Tra Software:
- Đảm bảo rằng bạn đang sử dụng phiên bản macOS mới nhất. Cập nhật phần mềm có thể giải quyết vấn đề liên quan đến pin.
Nâng Cấp Firmware:
- Kiểm tra xem có cập nhật firmware nào mới không cho MacBook của bạn.
Reset SMC (System Management Controller):
- Thử reset SMC bằng cách tắt máy, giữ phím Control + Option + Shift, và giữ nút nguồn trong khoảng 10 giây trước khi khởi động lại.
Bàn phím Laptop Apple Macbook Pro 14 Inch (m1 Pro/8-core Cpu)
Nếu bạn đang gặp vấn đề với bàn phím trên MacBook Pro 14 Inch (M1 Pro/8-core CPU), hãy thử những bước sau để khắc phục tình trạng:
Kiểm Tra Sạch Sẽ:
- Sử dụng một ống thổi khí hoặc bàn chải nhỏ để làm sạch bàn phím và loại bỏ bụi bẩn, mảnh vụn.
Kiểm Tra Kết Nối Dây Nối:
- Kiểm tra xem có dây nối nào bị lỏng hay không. Đôi khi vấn đề có thể do dây nối kết nối bàn phím với bo mạch chủ.
Khởi Động Lại MacBook:
- Thực hiện khởi động lại để xem liệu vấn đề có tự giải quyết không.
Kiểm Tra Cài Đặt Ngôn Ngữ và Bàn Phím:
- Mở "System Preferences" > "Keyboard" và kiểm tra cài đặt ngôn ngữ và bàn phím của bạn. Đảm bảo chúng đang được cấu hình đúng.
Tắt và Bật Cài Đặt Bàn Phím:
- Trong "System Preferences" > "Accessibility" > "Keyboard", thử tắt và bật các tùy chọn như Sticky Keys, Slow Keys để xem liệu chúng có ảnh hưởng đến bàn phím hay không.
Cập Nhật Phần Mềm:
- Đảm bảo rằng bạn đang sử dụng phiên bản macOS mới nhất. Cập nhật phần mềm có thể giải quyết các vấn đề liên quan đến bàn phím.
Kiểm Tra Trạng Thái Bảo Hành:
- Nếu laptop của bạn còn trong thời gian bảo hành, hãy liên hệ với Apple hoặc đại lý để được hỗ trợ.
Kiểm Tra Tình Trạng Pin và Nguồn Điện:
- Một số vấn đề bàn phím có thể xuất phát từ tình trạng pin yếu hoặc vấn đề về nguồn điện. Kết nối sạc và đảm bảo pin đang được sạc đầy.
Lỗi ram Laptop Apple Macbook Pro 14 Inch (m1 Pro/8-core Cpu)
Nếu bạn nghi ngờ rằng laptop MacBook Pro 14 Inch (M1 Pro/8-core CPU) của bạn có vấn đề với RAM, dưới đây là một số bước bạn có thể thử để xác định và giải quyết vấn đề:
Kiểm Tra Trạng Thái RAM:
- Mở "About This Mac" từ menu Apple.
- Chọn tab "Memory" để xem trạng thái của RAM, bao gồm dung lượng và tình trạng là bình thường hay không.
Kiểm Tra RAM bằng Terminal:
- Mở Terminal và sử dụng lệnh sysctl -n hw.memsize để kiểm tra dung lượng RAM tổng cộng.
- Sử dụng lệnh top để theo dõi việc sử dụng RAM trong thời gian thực.
Chạy Apple Diagnostics hoặc Hardware Test:
- Khởi động lại MacBook của bạn và giữ D trong khi khởi động để chạy Apple Diagnostics hoặc giữ Option + D để chạy Hardware Test.
- Quy trình kiểm tra này có thể giúp xác định xem có vấn đề gì với RAM hay không.
Tháo Rời và Lắp Lại RAM (Nếu Có Thể):
- Nếu MacBook của bạn cho phép tháo rời RAM, hãy thử tháo rời và lắp lại để đảm bảo kết nối đúng.
Kiểm Tra RAM bằng Ứng Dụng Diagnostics:
- Một số ứng dụng của bên thứ ba như MemTest hay Rember có thể được sử dụng để kiểm tra độ ổn định và lỗi của RAM.
Cập Nhật Firmware và Driver:
- Đảm bảo bạn đang sử dụng firmware và driver mới nhất cho hệ thống.
Sao Lưu Dữ Liệu Quan Trọng:
- Nếu có khả năng, hãy sao lưu dữ liệu quan trọng trước khi tiến hành bất kỳ sửa chữa nào.
Lỗi ổ cứng Laptop Apple Macbook Pro 14 Inch (m1 Pro/8-core Cpu)
Nếu bạn gặp sự cố với ổ cứng trên MacBook Pro 14 Inch (M1 Pro/8-core CPU), dưới đây là một số bước bạn có thể thử để xác định và giải quyết vấn đề:
Kiểm Tra SMART Status:
- Mở "Disk Utility" trên MacBook của bạn.
- Chọn ổ cứng cần kiểm tra.
- Kiểm tra trạng thái SMART để xem có báo cáo vấn đề nào không.
Kiểm Tra Ổ Cứng Trong Recovery Mode:
- Khởi động vào Recovery Mode bằng cách giữ Command + R khi khởi động.
- Mở Disk Utility và kiểm tra ổ cứng từ đó.
Kiểm Tra Tình Trạng Dung Lượng:
- Đôi khi sự cố có thể xuất phát từ ổ cứng quá đầy. Kiểm tra dung lượng còn trống bằng cách mở "About This Mac" > "Storage".
Kiểm Tra Kết Nối Cáp:
- Nếu bạn sử dụng một ổ cứng ngoại vi, kiểm tra cáp kết nối và thử sử dụng cáp khác.
Chạy First Aid trong Disk Utility:
- Mở Disk Utility, chọn ổ cứng cần kiểm tra.
- Chọn tab "First Aid" và chạy quy trình để kiểm tra và sửa lỗi.
Kiểm Tra Lỗi Ổ Cứng bằng Terminal:
- Mở Terminal và sử dụng lệnh diskutil verifyDisk /dev/disk0 để kiểm tra lỗi ổ cứng.
Sao Lưu Dữ Liệu Quan Trọng:
- Nếu có khả năng, sao lưu dữ liệu quan trọng trước khi tiến hành bất kỳ sửa chữa nào.
Nâng Cấp Firmware và Driver:
- Đảm bảo rằng bạn đang sử dụng firmware và driver mới nhất cho ổ cứng.
Lỗi kết nối mạng Laptop Apple Macbook Pro 14 Inch (m1 Pro/8-core Cpu)
Nếu MacBook Pro 14 Inch của bạn gặp sự cố khi kết nối với mạng LAN, hãy thử thực hiện các bước sau để khắc phục vấn đề:
Kiểm Tra Cổng LAN và Cáp Ethernet:
- Đảm bảo rằng cáp Ethernet và cổng LAN trên MacBook Pro đều hoạt động đúng cách bằng cách thử sử dụng chúng với một thiết bị khác nếu có thể.
Kiểm Tra Cổng LAN trên Router hoặc Switch:
- Kết nối cáp Ethernet vào một cổng LAN khác trên router hoặc switch để xem liệu vấn đề có nằm ở cổng hoặc không.
Khởi Động Lại Router và Modem:
- Tắt nguồn router và modem, đợi khoảng 30 giây, sau đó bật lại chúng. Đôi khi việc khởi động lại có thể giải quyết vấn đề.
Kiểm Tra Cài Đặt Mạng trên MacBook:
- Trong System Preferences, chọn Network và kiểm tra cài đặt mạng của bạn. Đảm bảo rằng chế độ DHCP được kích hoạt để tự động nhận địa chỉ IP từ router.
Kiểm Tra Cài Đặt Proxy:
- Nếu bạn đang sử dụng cài đặt proxy, đảm bảo rằng chúng được cấu hình đúng.
Tắt Tường Lửa và Phần Mềm Diệt Virus Tạm Thời:
- Tạm thời tắt tường lửa và phần mềm diệt virus để xem liệu chúng có ảnh hưởng đến kết nối hay không.
Cập Nhật Firmware Router và Driver Mạng:
- Kiểm tra xem router có cần cập nhật firmware không. Đồng thời, đảm bảo bạn đang sử dụng driver mạng mới nhất trên MacBook.
Thử Kết Nối với Mạng LAN Khác:
- Thử kết nối MacBook của bạn với một mạng LAN khác để xem liệu vấn đề có liên quan đến mạng cụ thể hay không.
Lỗi wifi Laptop Apple Macbook Pro 14 Inch (m1 Pro/8-core Cpu)
Nếu laptop của bạn, MacBook Pro 14 Inch (M1 Pro/8-core CPU), gặp sự cố khi kết nối với WiFi, hãy thử thực hiện các bước sau để khắc phục vấn đề:
Khởi Động Lại Router và Modem:
- Tắt nguồn router và modem, sau đó đợi khoảng 30 giây rồi bật lại. Đôi khi việc khởi động lại các thiết bị mạng có thể giải quyết vấn đề kết nối.
Kiểm Tra Mật Khẩu WiFi:
- Đảm bảo bạn nhập đúng mật khẩu WiFi. Sử dụng mật khẩu chính xác để kết nối.
Chuyển Đổi Chế Độ Mạng:
- Thử chuyển đổi giữa chế độ 2.4GHz và 5GHz trên router của bạn để xem liệu kết nối có được không.
Xóa và Thêm Lại Mạng WiFi:
- Trong cài đặt WiFi trên MacBook, thử xóa mạng WiFi hiện tại và thêm lại nó.
Cập Nhật macOS:
- Đảm bảo bạn đang sử dụng phiên bản macOS mới nhất. Cập nhật hệ điều hành có thể giải quyết các vấn đề kết nối.
Kiểm Tra Cài Đặt Mạng:
- Trong phần Network của System Preferences, kiểm tra xem cài đặt IP và DNS có đang được thiết lập tự động không.
Thử Kết Nối Bằng Cách Khác:
- Thử kết nối MacBook của bạn với một mạng WiFi khác để xem liệu vấn đề có liên quan đến mạng cụ thể hay không.
Kiểm Tra Cập Nhật Firmware Router:
- Kiểm tra xem router của bạn có cần cập nhật firmware không. Nếu có, hãy cập nhật theo hướng dẫn của nhà sản xuất.
Kiểm Tra Firewall và Antivirus:
- Tắt tường lửa và phần mềm diệt virus tạm thời để xem liệu chúng có ảnh hưởng đến kết nối WiFi hay không.
Lỗi main Laptop Apple Macbook Pro 14 Inch (m1 Pro/8-core Cpu)
Rất tiếc nghe về sự cố bạn đang gặp phải với mainboard của laptop MacBook Pro 14 Inch (M1 Pro/8-core CPU). Để giúp bạn, hãy thử thực hiện các bước sau:
Kiểm tra Kết Nối và Nguồn Điện:
- Đảm bảo laptop của bạn đang kết nối đúng nguồn điện và sạc hoạt động bình thường.
- Thử sử dụng một cổng sạc khác để đảm bảo là không có vấn đề với cổng sạc.
Khởi Động Lại:
- Thực hiện khởi động lại laptop của bạn để xem liệu vấn đề có giải quyết hay không.
Kiểm Tra Nguồn Điện:
- Nếu laptop không khởi động được, thử kiểm tra xem có nguồn điện đến mainboard hay không.
Kiểm Tra RAM và Ổ Cứng:
- Đôi khi sự cố có thể xuất phát từ RAM hoặc ổ cứng. Thử kiểm tra chúng để đảm bảo chúng hoạt động đúng cách.
Kiểm Tra Nhiệt Độ:
- Một số sự cố có thể xuất phát từ vấn đề về nhiệt độ. Kiểm tra xem laptop có quá nhiệt độ không.
Cập Nhật Phần Mềm:
- Đảm bảo rằng bạn đã cài đặt tất cả các bản cập nhật phần mềm và firmware mới nhất từ Apple.
Bạn có thể thay linh phụ kiện Laptop Apple Macbook Pro 14 Inch (m1 Pro/8-core Cpu) của mình tại Trungtambaohanh Viện Máy Tính là trung tâm sửa chữa uy tín. Bạn vui lòng liên hệ với trung tâm qua tổng đài 1800 1080 để được hỗ trợ. Ngoài ra, bạn có thể truy cập website trungtambaohanh.com để biết thêm chi tiết.
Tại Trungtambaohanh.com chúng tôi Bảo hành giá luôn cạnh tranh Viện sẽ hoàn tiền chênh lệnh cho Quý khách nếu có Trung Tâm Bảo Hành nào rẻ hơn.
