
Đối với một chiếc màn hình máy tính, ngoài kích thước, độ phân giải hay công nghệ tấm nền, một yếu tố mà chúng ta luôn cực kì quan tâm phải kể đến đó chính là tần số quét trên màn hình. Vậy, tần số quét trên màn hình máy tính là gì? Tần số quét đem lại lợi ích ra sao trên màn hình máy tính? Cách kiểm tra tần số quét màn hình máy tính như thế nào? Không khiến các phải chờ đợi thêm nữa, chúng ta cùng đến với bài viết “Tần Số Quét Màn Hình Là Gì? Hướng Dẫn Cách Điều Chỉnh Và Kiểm Tra Tần Số Quét Màn Hình” ngày hôm nay ngay thôi nào!

Tần số quét màn hình máy tính là số khung hình mà số khung hình mà chiếc màn hình đó có thể hiển thị trong một giây và được tính theo đơn vị Hz. Các bạn có thể hiểu đơn giản khi đọc thông số này trên màn hình máy tính. Ví dụ đơn giản, một chiếc màn hình có mức tần số quét là 60Hz thì trong một giây chiếc màn hình đó có thể hiển thị 60 khung hình và điều này cũng xảy ra tương tự với những chiếc màn hình 90Hz, 120Hz… Tần số quét càng cao, càng nhiều khung hình trong một giây được hiển thị, các cảnh hành động tốc độ cao chuyển động càng mượt mà, rõ ràng và chi tiết.
Ở thời điểm hiện tại, trên thị trường, các mức tần số quét thường thấy trên màn hình máy tính sẽ bao gồm 60Hz, 75Hz, 144Hz, 165Hz, 240Hz, 360Hz và mới nhất chúng ta sẽ có sự xuất hiển của một chiếc màn hình gaming với mức tần số quét lên tới 500Hz.

Vậy, với những đặc điểm đó, tần số quét cao sẽ đem lại cho các bạn những lợi ích gì? Tần số quét màn hình của các bạn càng cao đồng nghĩa với việc càng nhiều khung hình được hiển thị. Càng nhiều khung hình được hiển thị thì hình ảnh chuyển động mà các bạn thấy sẽ càng mượt mà, chi tiết và sắc nét. Không chỉ dừng lại ở đó, tần số quét cao màn hình cao cũng sẽ hạn chế tối đa độ mờ chuyển động, giúp mắt của các bạn đỡ mỏi hơn khi sử dụng trong một khoảng thời gian dài.

Ngoài mang lại một trải nghiệm mượt mà, chi tiết và sắc nét, tần số quét màn hình cao còn giúp giảm thiểu đáng kể hiện tượng trễ đầu vào hệ thống (System Latency). Với ưu thế này, các bạn sẽ có lợi thế cực lớn khi thấy được thông tin trước đối thủ, giúp các bạn có nhiều thời gian hơn để xử lý, từ đó giành được ưu thế để dễ dàng đánh bại đối thủ trong những pha giao tranh.

Lợi thế lớn nhất mà tần số quét màn hình cao mang lại chắc chắn phải dành cho nhu cầu chơi game, đặc biệt là những tựa game FPS như CSGO, Valorant, Overwatch hay PUBG… Tần số quét màn hình cao mang lại sự mượt mà và chi tiết trong từng khung hình, giúp các bạn có thể nhắm bắn tốt hơn, kiểm soát đường đạn tốt hơn và phần nào đó thấy trước đối thủ. Đây là những lợi thế cực lớn, có thể ảnh hưởng trực tiếp tới kết quả của những pha giao tranh chính bởi vậy, một chiếc màn hình máy tính với tần số quét cao là người bạn đồng hành không thể thiếu của các tuyển thủ thi đấu chuyên nghiệp và cả những bạn gamer muốn tryhard những mức xếp hạng cao.
Ngay sau đây, mình xin gửi tới các bạn cách nhanh và dễ dàng nhất để các bạn có thể tự điều chỉnh và kiểm tra tần số quét màn hình của mình.
Bước 1: Nhấp chuột phải vào màn hình Desktop
Bước 2: Trong cửa sổ vừa hiện lên, chọn “Display settings”
Bước 3: Trong phần Display, chọn tiếp phần “Advanced display settings”
Bước 4: Tiếp tục nhấn chọn “Display adapter properties for Display 1”
Bước 5: Chuyển sang phần “Monitor”
Bước 6: Kiểm tra và điều chỉnh tần số quét màn hình trong mục “Screen refresh rate”
Bước 7: Sau khi lựa chọn tần số quét màn hình, xác nhận bằng cách nhấn “Apply”
Bước 8: Khởi động lại máy và tận hưởng thành quả
Bước 1: Nhấp chuột phải vào màn hình Desktop, chọn “Display settings”
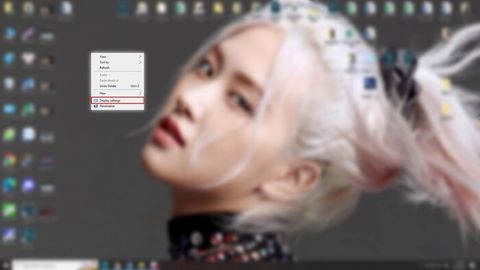
Bước 2: Chọn “Advanced display setting”

Bước 3: Chọn “Display adapter properties for Display 1”
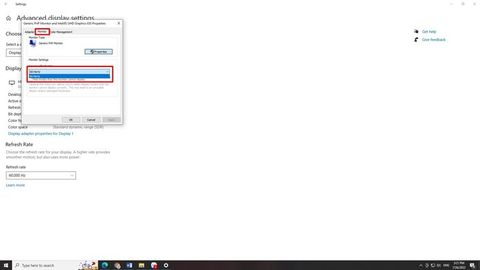
Bước 4: Chuyển sang phần “Monitors” rồi kiểm tra và điều chỉnh tần số quét màn hình trong mục “Screen refresh rate”

Bước 5: Chọn “Apply”, khởi động lại máy tính và tận hưởng thành quả
Lưu ý:
- Các bạn không thể điều chỉnh mức tần số quét vượt qua giới hạn tần số quét màn hình (Ví dụ không thể chỉnh màn hình 60Hz lên 144Hz).
- Thêm một lưu ý nhỏ nhưng vô cùng quan trọng, một vài cổng kết nối sẽ có giới hạn tần số quét của riêng nó nên khi mua màn hình máy tính tần số quét cao, các bạn cũng cần phải thực sự lưu tâm vấn đề này.
+ Cổng VGA hay D-sub: Hỗ trợ tối đa 75Hz ở độ phân giải 1920 x 1200
+ Cổng DVI: Cổng Dual Link DVI-D hỗ trợ tối đa 144Hz ở độ phân giải 1920 x 1080 hoặc 75Hz ở độ phân giải 2560 x 1440
+ Cổng HDMI: Chuẩn HDMI 1.4 có thể hỗ trợ mức tần số quét 144Hz ở độ phân giải Full HD nhưng trong thực tế, nhiều mẫu màn hình với cổng HDMI 1.4 chỉ có thể hỗ trợ tối đa 120Hz và thậm chí có thể thấp hơn đối với một số mẫu màn hình cũ. Trong khi đó, chuẩn HDMI 2.0 mới có thể hỗ trợ lên tới 240Hz ở độ phân giải Full HD, 144Hz ở độ phân giải 2K hoặc 60Hz ở độ phân giải 4K.